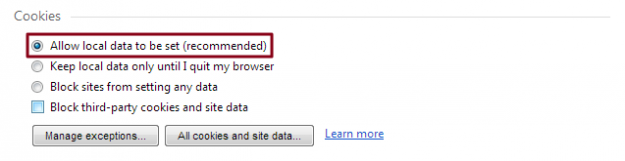How to enable cookies in Chrome, Firefox, IE, Safari, iPad/iPhone, Opera

Step 1: Open settings — Launch Google Chrome, click the Chrome menu icon represented by three horizontal bars in the upper-right corner of the browser window, and click the Settings option near the bottom of the resulting drop-down menu. Afterward, click the blue Show advanced settings option at the bottom of the page, followed by the gray Content settings button located beneath the Privacy section.
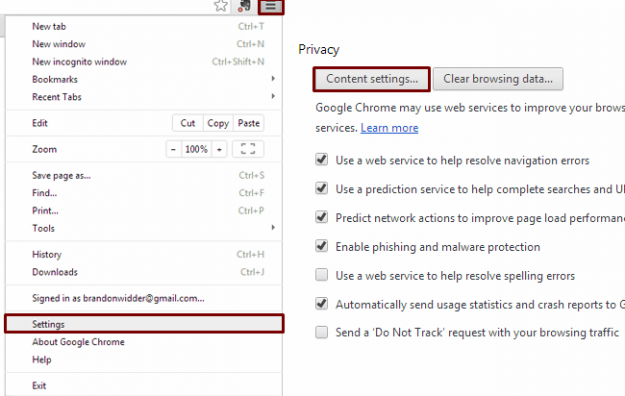
Step 2: Enable cookies — Check the bubble directly left of the Allow local data to be set (recommended) option near the top of the resulting pop-up window to enable browser cookies. Alternatively, select either of three other options to greater specify your cookie functionality or click the gray Manage exceptions button to add individual host names to the list. Additionally, clicking the gray All cookies and site data option will provide you with an extensive list of stored cookies, broken down by the number of cookies and other relevant data. Click the gray Done button in the bottom-right corner when finished.
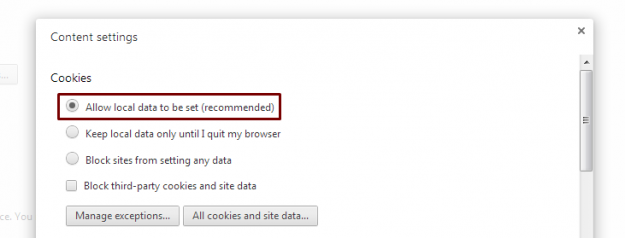

Step 1: Open settings — Open Mozilla Firefox, click the main Firefox button in the upper-left corner of the browser window and select Options from the right side of the resulting drop-down menu. Afterward, click the masked Privacy tab located in the top navigation bar and select the Use custom settings for history option in the drop-down menu of the panel’s History section.
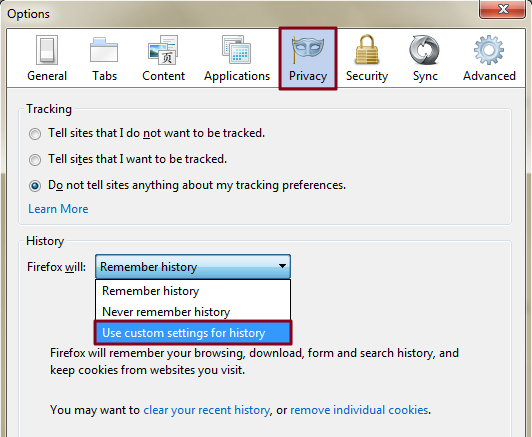
Step 2: Enable cookies — Check the box directly left of the Accept cookies from sites option near the middle of the History section to enable browser cookies. Although disabling third-party cookies has been known to stop some types of ad tracking, you can use the drop-down menu beneath the checkbox to ensure Accept third-party cookies is set to Always. Afterwards, use the drop-down menu to the right of Keep until to specify how long you’d like Firefox to store cookies. Additionally, clicking the gray Show cookies and Exceptions buttons will provide you with an extensive list of stored cookies and a means of adding individual host names to the list. Click the gray OK button located at the bottom of the window when finished.
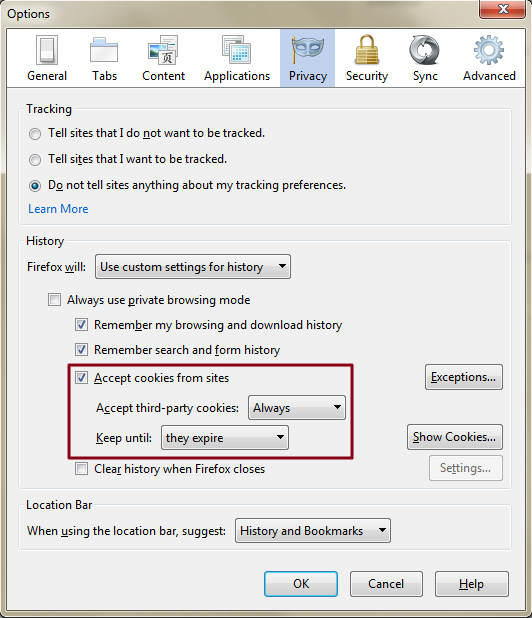

Step 1: Open settings — Launch Internet Explorer, click the Tools menu icon represented by the cog in the upper-right corner of the browser window, and select Internet options near the bottom of the resulting drop-down menu. Then, click the Privacy tab located in the top navigation bar.
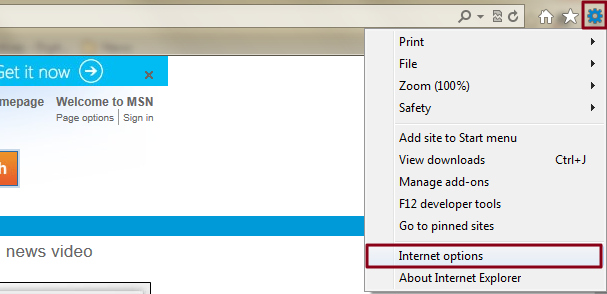
Step 2: Enable cookies — Move the slider within the Settings section of the Privacy tab all the way to the bottom to accept all browser cookies. Then, click the gray Advanced button near the bottom of the slider and check the box directly left of the Override automatic cookie handling option to access first and third-party cookie blocking. Adjusting the slider up from Accept all cookies to Low will grant options for adding individual host names to the list through the gray Sites button beneath the slider. Click the gray OK button located at the bottom of the window when finished.
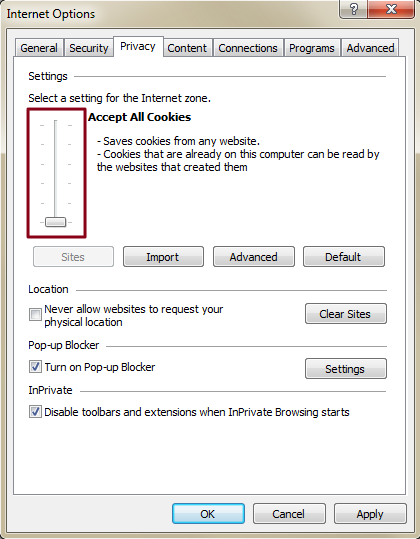

Step 1: Navigate the settings panel — Launch Safari, click Safari in upper-left corner of the main menu bar, and select the Preferences option near the top of the drop-down menu. Afterward, click the silhouetted Privacy tab located in the top navigation bar.
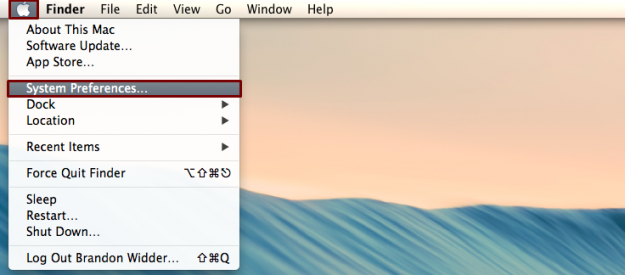
Step 2: Enable cookies — Check the box beside the Always option located directly right of Block cookies and other website data to enable browser cookies. Alternatively, select either of two other options to greater adjust your cookie functionality or click the gray Details button near the top of the window to view an extensive list of stored cookies,. Here, they’re broken down by the number of cookies and other data. Click the close button in the top-left corner when finished.
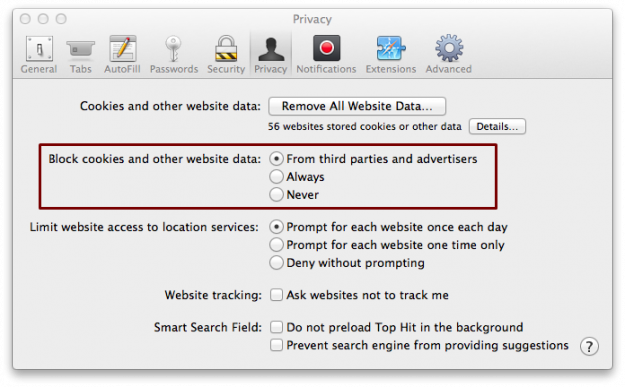
 iphone / ipad
iphone / ipad
Step 1: Home - Go to the Home screen by pressing the Home button or by unlocking your phone
Step 2: Settings - Select the Settings icon and select Safari from the Settings menu
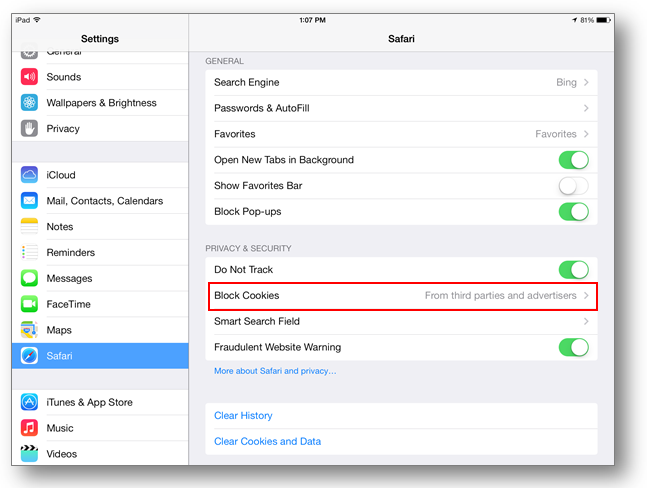
Step 3. Block Cookies - Select From third parties and advertisers from the Block Cookies menu
Step 4. Press the Home button to return to the iPhone/ iPad home screen
Step 5. Go back to the browser and refresh the enrolment page

Step 1: Open settings — Launch Opera, click the main Opera button in the upper-left corner of the browser window and select the Settings option from the drop-down menu. Afterward, click the Privacy & security panel located on the left side of the resulting window.
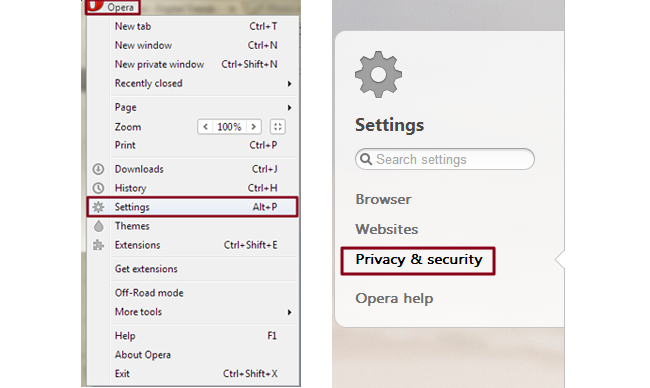
Step 2: Enable cookies — Check the bubble directly left of the Allow local data to be set (recommended) option beneath the Cookies section to enable browser cookies. Alternatively, select either of three other options to greater specify your cookie functionality or click the gray Manage exceptions button to add individual host names to the list. Additionally, clicking the gray All cookies and site data option will provide you with an extensive list of stored cookies, broken down by the number of cookies and other relevant data. Close the tab when finished.